|
Итак, три картинки - три
мужчины. Первый - красавец, второй - рыцарь, а третий - ангел. И
все они сегодня лягут под скальпель, мы будем их кроить,
кромсать, и всячески измываться над ними в Фотошопе. А знаете
что для этого надо сделать? Правильно - открыть Фотошоп. А еще
что? Правильно - сохранить перед этим все картинки у себя на
компьютере.
  
Сами понимаете, что из маленьких
превьюшек мы ничего путного не слепим, поэтому вы должны
сохранить большие картинки, которые у вас откроются в новом окне
каждая, если вы нажмете на маленькие картинки.
Если вы не знаете как сохранять у себя на компьютере картинки -
возвращайтесь в предыдущий урок. Кто помнит - создает в Фотошоп
новый холст (изображение), да побольше-побольше (желательно 900
на 650, или 700 на 500 пикселов).
После того, как мы создали новый холст, откроем картинки, из
которых мы будем лепить, в Фотошоп. В отличие от предыдущего
урока, мы не будем переносить картинки сразу все на один холст,
мы вырежем из них примерно те части тел, которые нам
понадобятся, а затем перенесем эти части на новый холст. Почему
мы будем поступать так: чтобы было легче работать, и чтобы в
нашем рабочем файле (новом изображении) не было много лишнего
мусора, который нам будет мешать. Порядок - прежде всего.
В этом уроке, нам понадобится довольно часто приближать
изображение, чтобы вырезать и состыковывать нужные детали точно,
и отдалять изображение, чтобы смотреть на результат работы в
целом, и не только это.
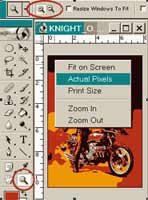 Видимый
размер изображения мы изменяем при помощи инструмента "Лупа" (Zoom
tool) на панели инструментов. Выбираем этот инструмент на панели
инструментов, наводим курсор мышки на картинку, кликаем левой
кнопкой мыши - изображение приблизится. Если вы хотите его
наооборот, отдалить, то кликаем мышью по изображению,
придерживая кнопку Alt на вашей клавиатуре. Видимый
размер изображения мы изменяем при помощи инструмента "Лупа" (Zoom
tool) на панели инструментов. Выбираем этот инструмент на панели
инструментов, наводим курсор мышки на картинку, кликаем левой
кнопкой мыши - изображение приблизится. Если вы хотите его
наооборот, отдалить, то кликаем мышью по изображению,
придерживая кнопку Alt на вашей клавиатуре.
Чем больше раз вы кликните мышкой по картинке, тем больше
приблизится или отдалится ваша картинка. В заголовке окошка с
вашей картинкой в процентах указано, насколько вы приблизили или
удалили ваше изображение. 100 процентов - реальный размер
картинки.
Выбрав инструмент "лупа", мы можем пользоваться для отдаления и
приближения вашей картинки еще и выпадающим меню, которое
появится, если вы щелкните правой кнопкой мыши по картинке.
Значения: Fit on screen - расположить изображение по весь экран,
Actual Pixels - вернуться к реальному размеру изображения (100
процентов), Print Size - посмотреть печатный размер, Zoom in -
приблизить, Zoom out - отдалить.
Кроме того, у вас есть еще меню с дополнительными опциями для
инструмента "лупа". О таком меню мы говорили в прошлом уроке,
когда разбирали градиенты. Такое меню, как вы должны помнить,
сопутствует каждому инструменту, с которым мы работаем, оно
очень удобно, потому что на нем мы видим сразу все опции для
данного инструмента (в нашем случае опции для "лупы" те же, что
были в впадающем меню).
Как приближать-отдалять изображение, через мышку + нажатие
кнопок на клавиатуру, или через выпадающее меню, или через меню
с дополнительными опциями - решать вам, пользуйтесь тем, чем вам
удобнее, и делайте так, как вам удобнее.
Чтобы снова работать с изображением (т.е. выйти из режима лупы),
нам надо выбрать другой инструмент на панели инструментов
(например, следующий инструмент, с которым вы будете работать).
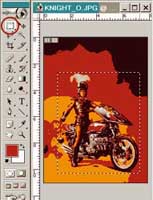 Следующим
нашим шагом будет вырезание нужных частей из картинок с
мужчинами и перенос этих частей на наше новое изображение
(холст). Вгляните на иллюстрацию - нам для этого нужен будет
инструмент Rectangular Marquee Tool (пунктирный квадрат) -
выбираем его на панели инструментов. Затем выбираем (делаем
активным) окошко с изображением, из которого мы будем вырезать
кусок - это рыцарь на мотоцикле. Кликните левой кнопкой мыши по
картинке, удерживая кнопку нажатой, растяните появившееся
выделение (пунктирный прямоугольник) примерно так, как показано
на иллюстрации (нам будет нужен рыцарь целиком: с руками,
ногами, щитом и мотоциклом). Следующим
нашим шагом будет вырезание нужных частей из картинок с
мужчинами и перенос этих частей на наше новое изображение
(холст). Вгляните на иллюстрацию - нам для этого нужен будет
инструмент Rectangular Marquee Tool (пунктирный квадрат) -
выбираем его на панели инструментов. Затем выбираем (делаем
активным) окошко с изображением, из которого мы будем вырезать
кусок - это рыцарь на мотоцикле. Кликните левой кнопкой мыши по
картинке, удерживая кнопку нажатой, растяните появившееся
выделение (пунктирный прямоугольник) примерно так, как показано
на иллюстрации (нам будет нужен рыцарь целиком: с руками,
ногами, щитом и мотоциклом).
После того, как вы выделили нужным нам кусок картинки с рыцарем,
нажмите на клавиатуре Ctrl+C (через меню Edit - Copy), чтобы
скопировать выделение. Теперь переключаемся (делаем активным) на
окошко с нашим новым изображнием, затем наживаем на клавиатуре
Ctrl+V (через меню Edit - Paste), чтобы вставить скопированный
ранее фрагмент на нашу картинку (холст).
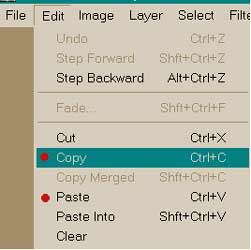
Теперь обработаем следующую картинку (мужчина со львом и
женщиной), предварительно переключившись на нее.
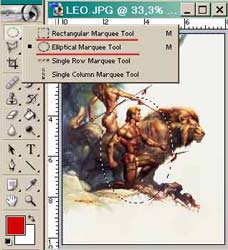
Здесь мы с вами будем
использовать инструмент Elliptical Marquee Tool (пунктирный
круг). Чтобы вызвать этот инструмент на вашей панели с
инструментами нажмите на Rectangular Marquee Tool, и несколько
секунд удерживайте кнопку мыши нажатой, чтобы вызвать выпадающее
меню с другими инструментами, среди которых будет и Elliptical
Marquee Tool.
Далее выделяем нужный нам кусок картинки (голова, рука, торс
мужчины), затем копируем выделенный фрагмент, и вставляем уже на
холст с новым изображением.

Теперь дошла очередь до
ангела, мы будем отнимать у него крыло. Для того, чтобы отнять
крыло у ангела мы можем использовать инструмент Lasso (находится
прямо под пунктирным квадратом). Выберете Lasso, кликните левой
кнопкой мыши на рисунке в той точке, с которой мы начнем
обводить крыло, удерживая кнопку мыши, ведите курсор мыши вокруг
крыла, таким образом обводя его. Когда завершите выделение
крыла, копируйте выделенный фрагмент, и вставьте на холст с
новой картинкой.
У инструмента Lasso есть недостатки - если вы не так поведете по
неопытности рукой, то вы испортите выделение, и вам придется
обводить все сначала, если вы нечаянно отпустите кнопку мыши, до
того, как выделите весь нужный вам фрагмент, то опять же все
будет испорчено. Поэтому для более точных выделений мы будем с
вами использовать инструмент Polygonal Lasso.
Нажмите на Lasso на панели инструментов, несколько секунд
удерживайте кнопку мыши нажатой, вызвав выпадающее меню,
выберите там инструмент Polygonal Lasso, чтобы с ним работать.
Нажмите левой кнопкой мыши на рисунке в той точке, с которой мы
начнем обводить крыло, после чего можете смело отпустить левую
кнопку мыши, ее не надо удерживать, как в работе с предыдущими
вариантами выделения. Теперь, если вы подвигаете мышкой, то от
точки, где вы щелкнули мышкой по картинке, потянется линия.
Щелкнув левой кнопкой мыши в другом месте листа, вы получите
отрезок - таким образом вы можете обвести крыло полностью,
используя Polygonal Lasso и направляя выделение, как вам угодно.
Чтобы замкнуть контур выделения, вам нужно либо совместить
последний отрезок с точкой, скоторой мы начинали выделение, либо
нажать кнопку CTRL и кликнуть левой кнопкой мыши по рисунку.
Если во время выделения инструментом Polygonal Lasso вы
куда-нибудь не туда направили ваш очередной отрезок, то не
бойтесь, вы можете убрать его, нажав на клавиатуре кнопку
BackSpace (и никакую другую), после чего можете продолжать
обводить объект, как вам надо.
Выделенный фрагмент (крыло), если вы еще этого не сделали,
скопируйте и вставьте на наш новый холст, куда вы вставляли
фрагменты с мотоциклистом и мужчиной со львом.
В итоге всех действий, у вас должно быть изображение с тремя
слоями, примерно вот такое:

После того,
как мы перенесли все нужные нам фрагменты на наш основной холст,
картинки с мужчинами, с которых мы брали части тел, можно
закрыть, чтобы они не мешали нашей работе, а наше новое
изображение (холст) надо обязательно сохранить в формате *.psd.
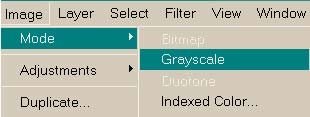 После
того, как мы сохранили наше изображение переведем его в цветовой
режим Grayscale. Что это за режим такой? Это режим, когда
убирается вся информациях о цветах, т.е. мы сделаем наше
изображение черно-белым. Зачем? Все наши куски картинок слишком
разнородны по цвету и тону, а мы хотим сделать из них нечто
цельное и единое, и поэтому, чтобы наш идеальный мужчина не
выглядел странным, и не было слишком очевидно, что мы собирали
его из разных картинок, мы сделали всё черно-белым, позже мы
раскрасим идеального мужчину, когда слепим его из того, что
есть, а пока что черное и белое, белое и черное: После
того, как мы сохранили наше изображение переведем его в цветовой
режим Grayscale. Что это за режим такой? Это режим, когда
убирается вся информациях о цветах, т.е. мы сделаем наше
изображение черно-белым. Зачем? Все наши куски картинок слишком
разнородны по цвету и тону, а мы хотим сделать из них нечто
цельное и единое, и поэтому, чтобы наш идеальный мужчина не
выглядел странным, и не было слишком очевидно, что мы собирали
его из разных картинок, мы сделали всё черно-белым, позже мы
раскрасим идеального мужчину, когда слепим его из того, что
есть, а пока что черное и белое, белое и черное:
Итак, Image - Mode - Grayscale.
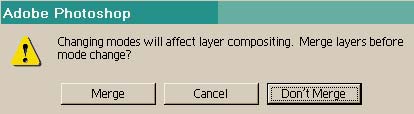
Появится окошко, в котором
вам скажут: "Изменение цветового режима повлияет на слои.
Склеить слои, перед тем как перейти в другой режим, или нет?"
Merge - склеить. Cancel - отменить изменение цветового режима.
Don`t Merge - не склеивать слои. Т.к. нам с вами не нужно, чтобы
все три слоя слиплись в один, т.к. мы с ними работать еще будем,
то выбираем "Don`t Merge".
Теперь мы с вами будем работать со слоями, переключаясь со слоя
на слой и вырезая нужные нам кусочки поточнее. Первым будет
рыцарь. А это значит, что нам нужно, вызвав окошко со слоями,
убрать метку "глаза" около слоев с крылом и мужчиной со львом,
таким образом на время их сделав невидимыми, чтобы мы могли
нормально работать с рыцарем.
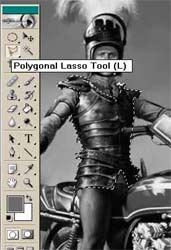
Раз мы
работает с рыцарем, то для начала нам нужно переключиться на
слой с ним. Затем выбираем инструмент Polygonal Lasso и
аккуратненько обводим доспех рыцаря, как показано на
иллюстрации. Затем копируем выделенную область, и вставляем на
наш холст (Ctrl+C - Ctrl+V). Скопированный фрагмент вставится
новым слоем.
Но это еще не все, нам еще ужна перчатка рыцаря:

А это значит,
что мы снова переключаемся на слой с рыцарем на панельке со
слоями. Затем снова при помощи Polygonal Lasso выделяем нужный
нам фрагмент, как показано на иллюстрации. Ctrl+C - Ctrl+V.
Кстати, чтобы вам было удобнее выделять нужные вам фрагменты
пользуйтесь "лупой".
 Переключившись
с нового слоя с перчаткой опять на слой с рыцарем, теперь
выделяем штаны (со всеми заклепочками и застежечками).
Ctrl+C - Ctrl+V. Переключившись
с нового слоя с перчаткой опять на слой с рыцарем, теперь
выделяем штаны (со всеми заклепочками и застежечками).
Ctrl+C - Ctrl+V.
 Но
штанами дело не ограничится, нам еще нужен щит. Переключаемся с
нового слоя со штанами на слой с рыцарем, и выделяем щит.
Ctrl+C - Ctrl+V. Но
штанами дело не ограничится, нам еще нужен щит. Переключаемся с
нового слоя со штанами на слой с рыцарем, и выделяем щит.
Ctrl+C - Ctrl+V.
В итоге, у вас должно появится четыре новых слоя, с фрагментами,
которые мы будем сопоставлять, чтобы лепить наш идеал.

Но на этом наши мучения не
закончились, нам еще надо отнять у мужчины со львом руку и
голову, после чего мы начнем лепить идеал. А крылья? А крылья
ближе к концу работы вырастим.
Итак, делаем невидимыми все четыре новых слоя и слой с рыцарем.
Переключаемся на слой с мужчиной и львом. Делаем этот слой снова
видимым. Далее, приблизим картинку, чтобы было удобнее вырезать,
и для начала отнимем у мужчины руку:

А затем и голову:

Надеюсь вы не
забываете копировать и вставлять выделенные фрагменты, а также
переключаться на нужный слой.
Теперь у нас должно быть шеть новых слоев (4+2). Сейчас будем с
ними работать. Для этого сделаем невидимым слой с мужчино и
львом, а четыре фрагмента, которые мы отняли у рыцаря снова
сделаем видимым.
Далее, переключаясь между слоями и передвигая фрагменты при
помощи Move Tool (черной стрелки с плюсом), и вращая фрагменты,
если нужно, при помощи Transform, мы должны с вами получить
примерно следующее:

Итак, мы в
итоге должны были создать новый слой с рукой (путем копировани
слоев, этому мы научились в прошлом уроке), и развернуть ее по
горизонтали (опять же прошлый урок). Затем ее немного повращать
(Rotate) до нужного положения. Немного изменили размер перчатки
и опять же ее развернули. Щит пока что не приделывали. Надем мы
его на новую руку.
Также нам нужно поменять было некоторые слои местами (щит -
самый верхний слой, затем идет доспех, затем перчатка, затем
руки, нога, голова).
Что будем делать дальше? Кучу мелких оппераций по улучшению
мужчины:

Посмотрите на
иллюстрацию, красным выделены те области, с которыми мы будем
сейчас работать.
Мы обрежем кисти рук, обрежем выпирающие части рук (над
доспехами и по бокам доспехов). Ногу же с вами мы обрезать не
будем, му ее будем копировать и вставлять скопированный фрагмент
новым слоем (причем этот слой надо сделать будет самым нижним).
Как выделять, копировать и вставлять, вы уже знаете, так что с
ногой у вас проблем быть не дожно. Но как же удалять ненужное?
Очень просто. При помощи Polygonal Lasso выделяем фрагмент,
который будем обрезать. После того как мы его выделили нажимаем
на клавиатуре Ctrl+X (или Edit - Cut в основном меню). В
результате мы вырежем (удалим) выделенный фрагмент (ага, только
если не забудем перед этим переключиться на нужный слой :).

Итак, мы
удалили ненужные части фрагментов. Переместили щит на руку.
Сделали вторую ногу. Надели на руку перчатку.
Обратите внимание - новая нога у нас кривая. Будем исправлять
это. Переключаемся на слой с ногой. При помощи Polygonal Lasso
выделяем часть ноги, как показано на иллюстрации. Ctrl+X -
Ctrl+V (обрезали - вставили обрезанное новым слоем). В итоге мы
распополамили ногу на два фрагмента. Переключаемся на слой с
новым фрагментом и крутим-вертим его, что получить нормальную
ногу:
 Опять
вышло не очень хорошо. Значит будем дальше продолжать мучиться с
ногой: наш фрагмент новой ноги (колено-стопа) мы разрежем на три
части, затем их при помощи Transform приведем примерно в такое
состояние: Опять
вышло не очень хорошо. Значит будем дальше продолжать мучиться с
ногой: наш фрагмент новой ноги (колено-стопа) мы разрежем на три
части, затем их при помощи Transform приведем примерно в такое
состояние:

Сопоставим друг с другом:

После того,
как вы выделите при помощи Polygonal Lasso примерно такую же
область, как показано на рисунке, переключитесь на инструмент
"пипетка" и возьмите со светлой части сапога цвет. Затем
переключитесь на инструмент Paint Bucket Tool (ведро с льющейся
краской) и кликните левой кнопкой мыши по выделенной области,
чтобы залить ее нужным цветом (опять же, брать цвет и заливать
им рисунок мы учились в прошлом уроке).
Снимите выделение. Создайте еще один новый слой. Опять выберите
Polygonal Lasso, мы будем создавать тень на пятке.
 Тень
мы заливаем более темным цветом по отношению к тому, что мы
брали в предпоследней операции. В итоге получаем более-менее
нормальную ногу. Тень
мы заливаем более темным цветом по отношению к тому, что мы
брали в предпоследней операции. В итоге получаем более-менее
нормальную ногу.

Кстати, не мешало бы
проделать подобные операции над рукой, чтобы положить тень под
щит.
После того, как мы разобрались с всякими нужными мелочами,
друзья мои (барабанная дробь), наступила очередь крыльев :) Для
этого переключаемся на слой с крылом и аккуратненько обводим
крыло (Polygonal Lasso), затем копируем и вставляем новый
фрагмент на наш холст (Ctrl+C - Ctrl+V).

Разворачиваем новое крыло
(Transform). Затем создаем копию слоя с крылом, и разворачиваем
его зеркально по горизонтали (Flip Horizontal). Затем разрезаем
скопированный слой (крыло) на две части (смотри иллюстрацию), и
опять же немного их разворачиваем, чтобы можно было положить их
аккуратно по руке под щит.
В итоге должны мы получить
примерно следующее:

Красавец мужчина, осталось
его немного расскрасить для полноты ощущений :).
Перед расскрашиванием проделаем несколько процедур. Во-первых,
сохраним сделанное. Во-вторых, чтобы было удобнее расскрашивать,
склеим слои: Layer - Merge Visible (склеить видимые слои).
Вооружимся снова инструментом Polygonal Lasso и выделим шевелюру
нашего доблестного рыцаря.
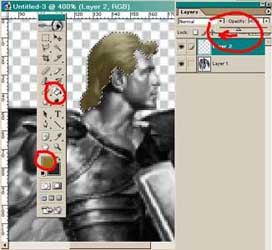 Затем
создадим новый слой. Переключимся на него (не снимая выделения
волос рыцаря). Затем вызовем палитру цветов и выберем
коричневато-желтоватый цвет для волос рыцаря. Зальем выделение.
Затем на панели со слоями возпользуемся опцией Opacity
(непрозрачность). Когда значение Opacity стоит на ста процентах
(вспоминаем предыдущий урок) - наш слой непрозрачен. Чем меньше
значение Opacity, тем прозрачнее наш слой. Поставим значение
Opacity для нового слоя с волосами на 45-50 процентов. Затем
создадим новый слой. Переключимся на него (не снимая выделения
волос рыцаря). Затем вызовем палитру цветов и выберем
коричневато-желтоватый цвет для волос рыцаря. Зальем выделение.
Затем на панели со слоями возпользуемся опцией Opacity
(непрозрачность). Когда значение Opacity стоит на ста процентах
(вспоминаем предыдущий урок) - наш слой непрозрачен. Чем меньше
значение Opacity, тем прозрачнее наш слой. Поставим значение
Opacity для нового слоя с волосами на 45-50 процентов.
Посмотрите, что у нас получилось - мы окрасили волосы нашего
героя в коричневатый цвет.
Теперь будем раскрашивать следующую часть тела нашего рыцаря.
Для этого выделим при помощи Polygonal Lasso голову и шею,
создадим новый слой, выберем на палитре розовый цвет, закрасим
выделение, зададим Opacity для нового слоя на 45-50 процентов.
 По
аналогии раскрашиваем все остальное (выделяем фрагмент - новый
слой - закрашиваем - прозрачность). Операция долгая, нудная, но
нужная. По
аналогии раскрашиваем все остальное (выделяем фрагмент - новый
слой - закрашиваем - прозрачность). Операция долгая, нудная, но
нужная.

Зато в итоге мы получаем
мужчину, увы, не идеал, но вполне замечательного. Конечно, можно
над ним еще поработать было бы: довести до правдоподобного
тень-свет, подольше поподбирать более интересные цвета и т.д.,
но это уже на ваше усмотрение, можете для практики сами
попытаться сделать лучше.
|

![]()
